Wi-Fi на MorphOS
09.2006, дополнено 10.2014
Автор: -=/ William Wante /=-
Перевод: -=/ amifone /=-
Введение
Все больше и больше людей на сегодняшний день имеют дома, да и порой и на работе по несколько компьютеров, повсеместно все они подключены к интернету посредством Wi-Fi роутеров, вот и владельцы аппаратных решений на базе операционной системы MorphOS захотели реализовать своё законное желание подключиться к той самой беспроводной сети, дабы и обеспечить себя выходом в глобальную паутину - что ж, рассмотрим этот вполне резонный и злободневный вопрос - и дадим на него однозначный и простой ответ.
1. Необходимое техническое оборудование
Для решение этого вопроса нам понадобятся следующие технические моменты:
• MorphOS-совместимый компьютер с PCI портом на борту.
◦ с полным списком поддерживаемых Wi-Fi PCI карт в MorphOS вы всегда можете обратиться к предлагаемой документации, в основном это карты с поставляемым драйвером Prims2 (для примера, я взял NetGear MA311).
◦ установленный и поддерживаемый системой TCP / IP стек, в нашем случае используем MOSNet под MorphOS 1.x или NetStack под MorphOS 2.0 +
◦ Wi-Fi Prism2 драйвер скачиваем с AmiNet архива по адресу - aminet.net/driver/net/prism2.lha
• Для аппаратных решений с интегрированным Wi-Fi модулем, таких как eMac G4, iBook G4, PowerBook G4 Aluminum, Mac Mini G4, Power Mac G4, FW800 модель Power Mac G5, достаточно наличие установленной операционной системы MorphOS 3.6 +
Введение
1. Необходимое техническое оборудование
◦ с полным списком поддерживаемых Wi-Fi PCI карт в MorphOS вы всегда можете обратиться к предлагаемой документации, в основном это карты с поставляемым драйвером Prims2 (для примера, я взял NetGear MA311).• Для аппаратных решений с интегрированным Wi-Fi модулем, таких как eMac G4, iBook G4, PowerBook G4 Aluminum, Mac Mini G4, Power Mac G4, FW800 модель Power Mac G5, достаточно наличие установленной операционной системы MorphOS 3.6 +
◦ установленный и поддерживаемый системой TCP / IP стек, в нашем случае используем MOSNet под MorphOS 1.x или NetStack под MorphOS 2.0 +
◦ Wi-Fi Prism2 драйвер скачиваем с AmiNet архива по адресу - aminet.net/driver/net/prism2.lha

2. Установка оборудования
(Если у вас компьютерная платформа с интегрированным Wi-Fi модулем из предложенного выше списка аппаратных решений Mac, то смело переходим к пункту №5).
И так устанавливаем непосредственно саму Wi-Fi карту в наш компьютер, данная процедура очень проста:
• открываем корпус нашего компьютера.
• устанавливаем Wi-Fi карту в любой свободный слот PCI.
• аккуратно закрываем корпус.
• вкручиваем наружный модуль антенну непосредственно в саму карту Wi-Fi.
Вот собственно и всё!

3. Конфигурация настроек системы
под MorphOS 1.x + Wi-Fi PCI
Распаковываем архив драйвера Prism2 и запускаем файл установки "Install". Затем производим в загрузочном модуле файла «user-startup» следующие изменения, добавляем строку:
SetPrism2Defaults SSID NetworkName TEXTKEY xxxxxxxxИли так
SetPrism2Defaults SSID NetworkName KEY xxxxxxxxПосле заменяем "NetworkName" на имя нашей беспроводной сети, ранее настроенной на самом Wi-Fi роутере, далее если наша сеть защищена паролем, иными словами ключом WEP в формате ASCII вставляем его вместо строки "TEXTKEY", при чём если ваш код идёт в шестнадцатеричном формате защиты ключа WEP, то вы вставляете его в таком же шестнадцатеричном формате ключа.
Далее редактируем файл "interfaces" находящийся в директории «db» стека MOSNet - устаревшую строку eth0 eth1, следующим образом:
Eth0 DEV=DEVS:networks/prism2.device UNIT=0 IP=DHCP UP(Где ваш внутренний адрес сети присвоится вам динамически - автоматически).

Теперь просто перезагрузите систему и запустите MOSNet стек - в принципе всё, вы уже в Wi-Fi сети!
4. Конфигурация настроек системы
под MorphOS 2.х + Wi-Fi PCI
Начиная с версии операционной системы MorphOS 2.0, новый TCP/IP, ранее названный NetStack уже базово входит в систему, именно благодаря ему мы и будем подключаться к сети Wi-Fi.
Начало аналогичное - скачиваем, распаковываем и устанавливаем сетевой драйвер Prism2, всё как в пункте №3, изложенном выше.
Далее переходим в системные настройки MorphOS в вкладку "Network".
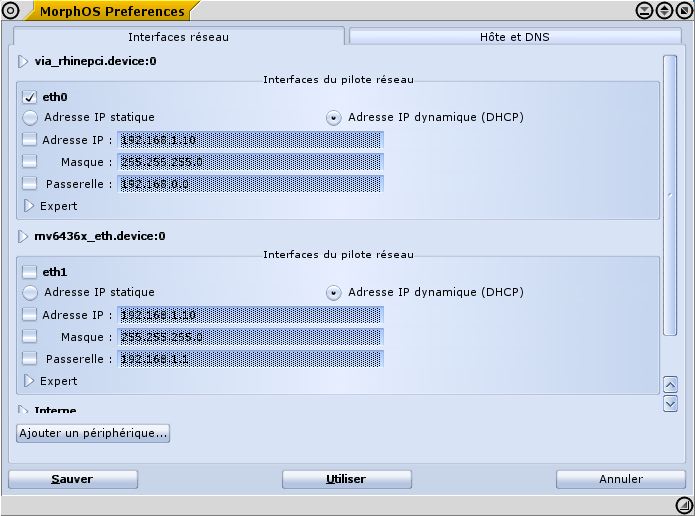
В нижней части открывшегося нам окна, нажимаем на кнопку "Add Device …" (добавить устройство), откроется следующее окно в котором нам предложат выбрать его из существующего списка стандартно расположенного в системном каталоге «Devs:Network».
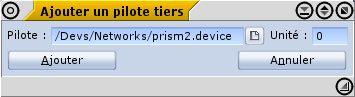
Выбираем ранее установленный драйвер «prism2.device», сохраняемся и перезагружаем систему в принципе всё - мы в сети Wi-Fi.
5. Конфигурация настроек системы под
MorphOS 3.6 + интегрированный Wi-Fi модуль
В операционной системе MorphOS 3.6 и более поздних её версиях, на аппаратных решениях на базе Mac архитектуры с интегрированным Wi-Fi модулем, обычно сеть настраиваться автоматически, без участия пользователя, хотя если этого не произошло, то ничего страшного - дело поправимо.
Тут всё просто, заходим в системные настройки в вкладку "Network", ставим галочку в поле "WL0" после небольшого ожидания появиться список доступных Wi-Fi сетей, выбираем необходимую нам и нажимает кнопку «Connect», скорее всего ваша сеть защищена, поэтому вам предложат ввести свой пароль-ключ сети.
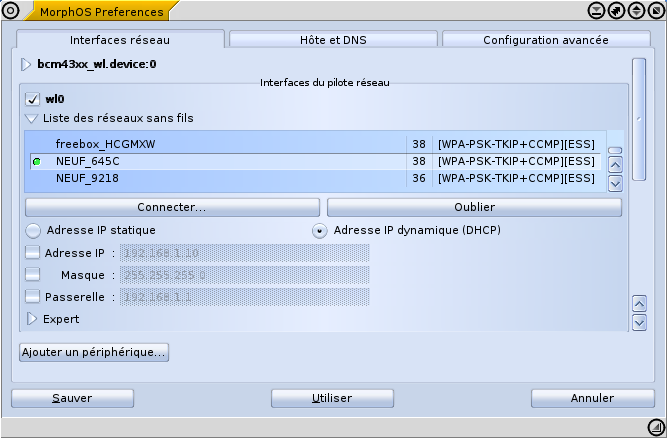
После сохраняем все проведённые ранее манипуляции и тут рекомендуется всё же перезапустить систему. Обычно подключение системы к сети Wi-Fi занимает пару секунд, хотя тут всё зависит от самой - заданной вами ранее конфигурации вашего роутера (используемого радио канала и т/д).
Наиболее удобным решением для этой цели является использование активированного модуля «Wireless» на верхней системной панели - информирующий вас о текущем состоянии вашей сети. Модуль активируется при этом простым нажатием на него правой клавиши мыши - наведя указатель мышки в правый верхний угол рабочего экрана Ambient и зажав правую клавишу выбрать в выпадающем меню «Modules», а после «Wireless".
